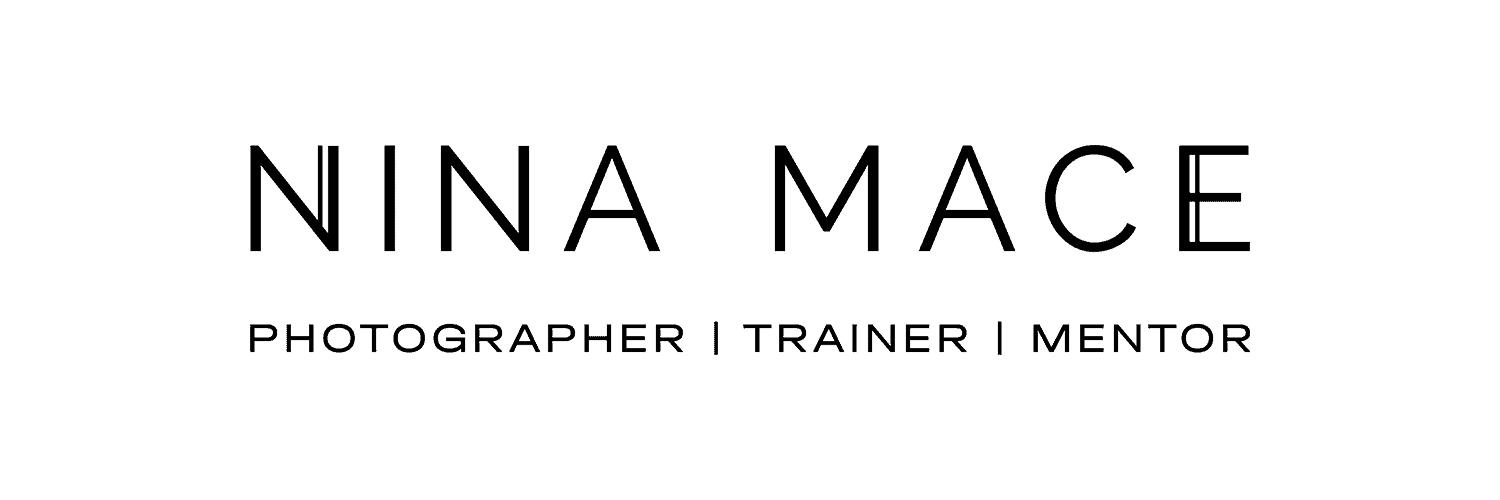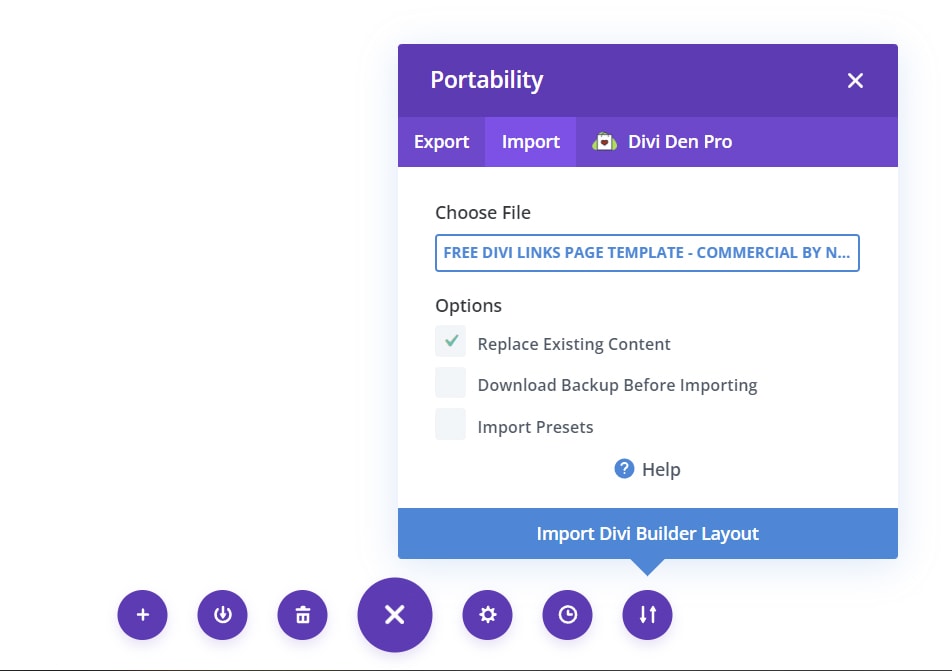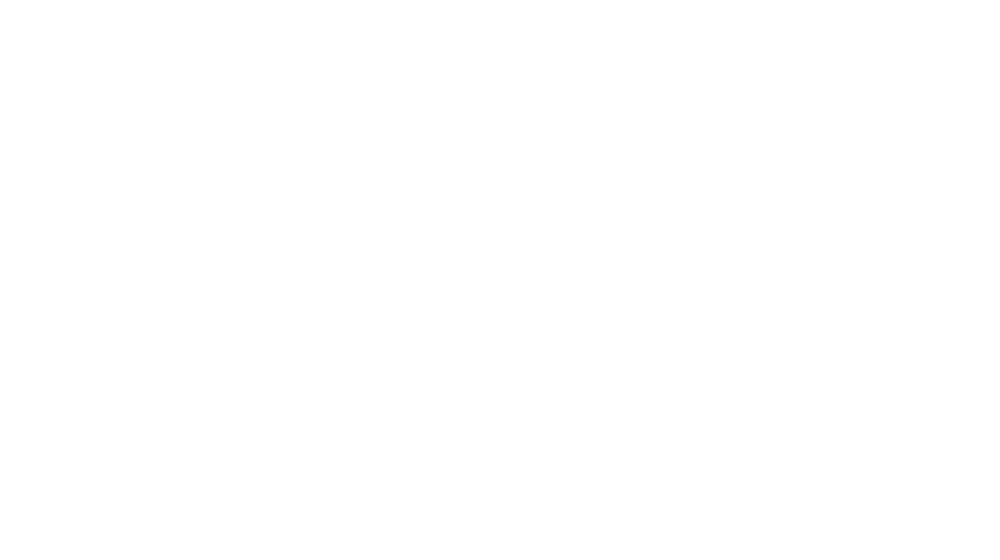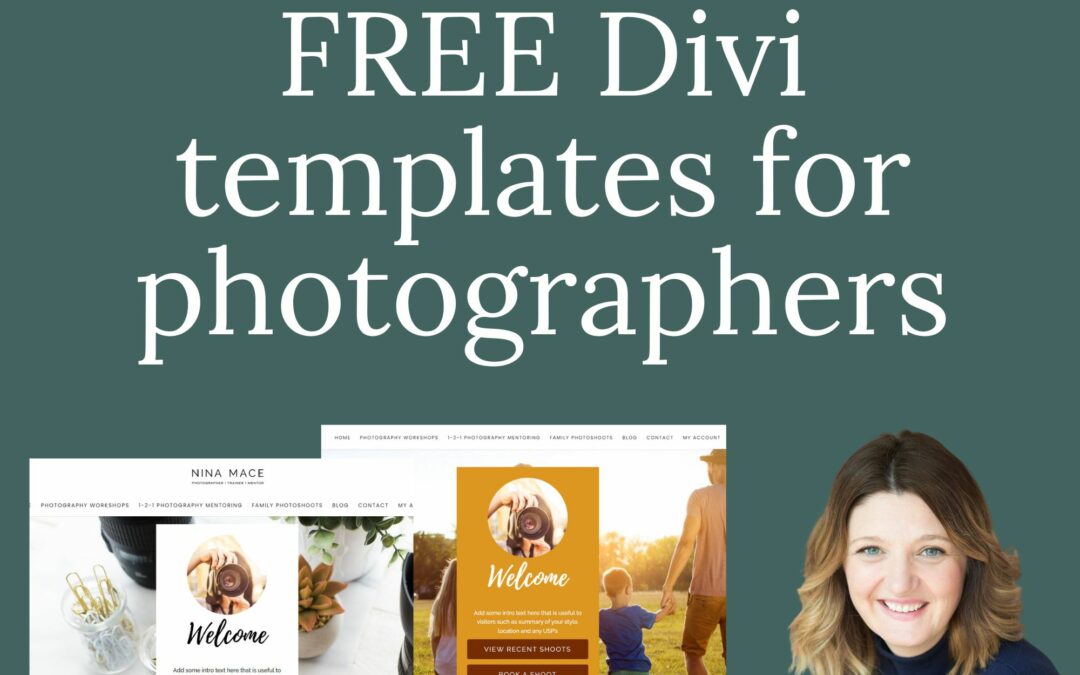
Free Divi Templates – How to install my free Divi link in bio template
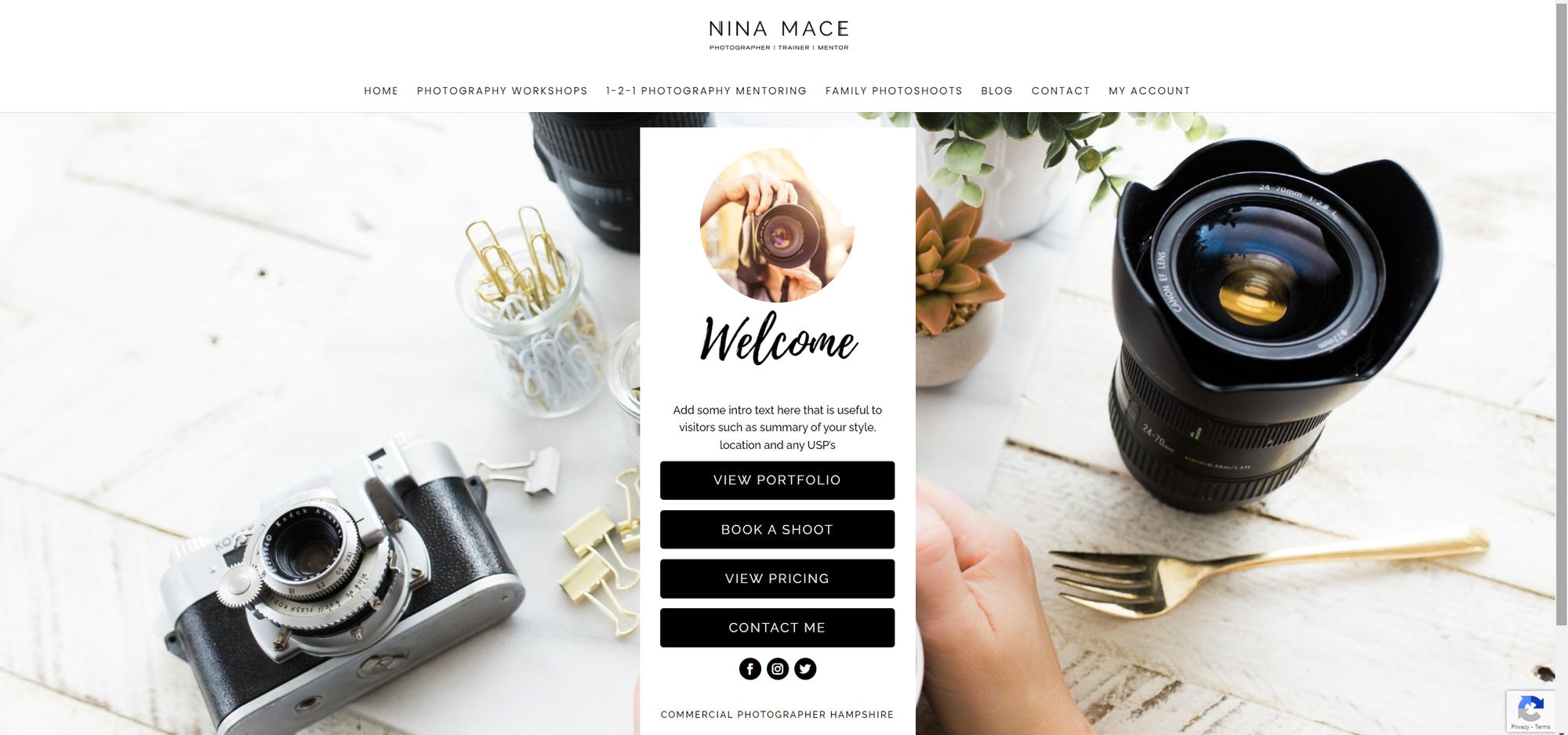

Marketing for photographers
How to install the free Divi templates for instagrams link-in-bio
Thanks for downloading my free Divi templates to create your branded link-in-bio page. (Need the download link? click here) . To get the best from designs follow the installation instructions and top tips below.
Tip 1: The images used in the templates are taken from Canvas’ image library. Please replace these with your photography, including an image of yourself if you have one.
Tip 2: Change the fonts and colours in line with your branding. If you are not confident using the Divi theme, there are some excellent tutorials on the elegant themes Youtube channel, just visit here.
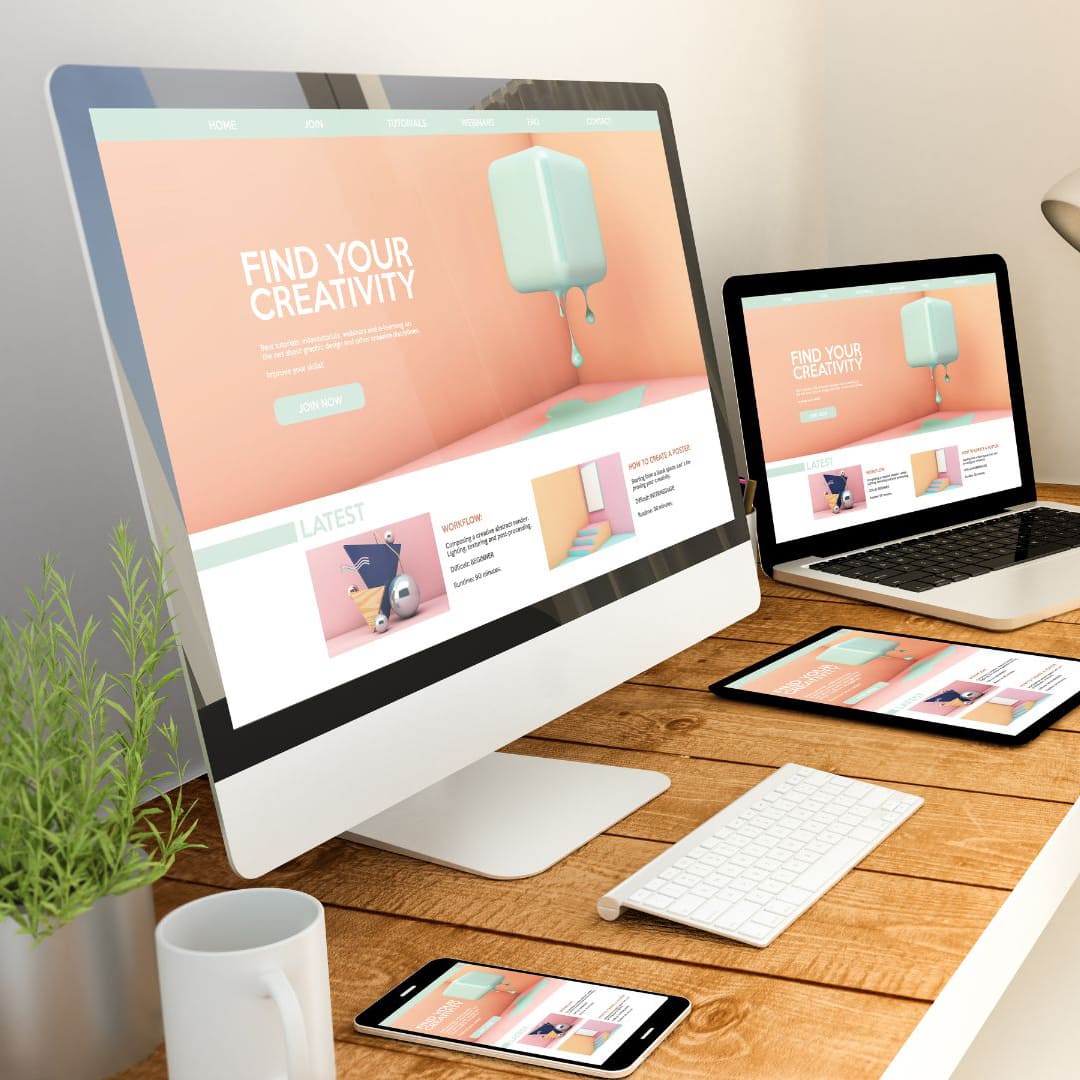
1. Create a new page and decide on the URL
Create a new page on your website and give it a nice easy and short name as this is what you will use in your instagram bio. Some examples could include
/links
/learnmore
/link-in-bio
NOTE: If you do not want you main header menu on your website to appear on your link in bio page under page attributes (when editing the page NOT in the visual builder) drop down template to blank page.
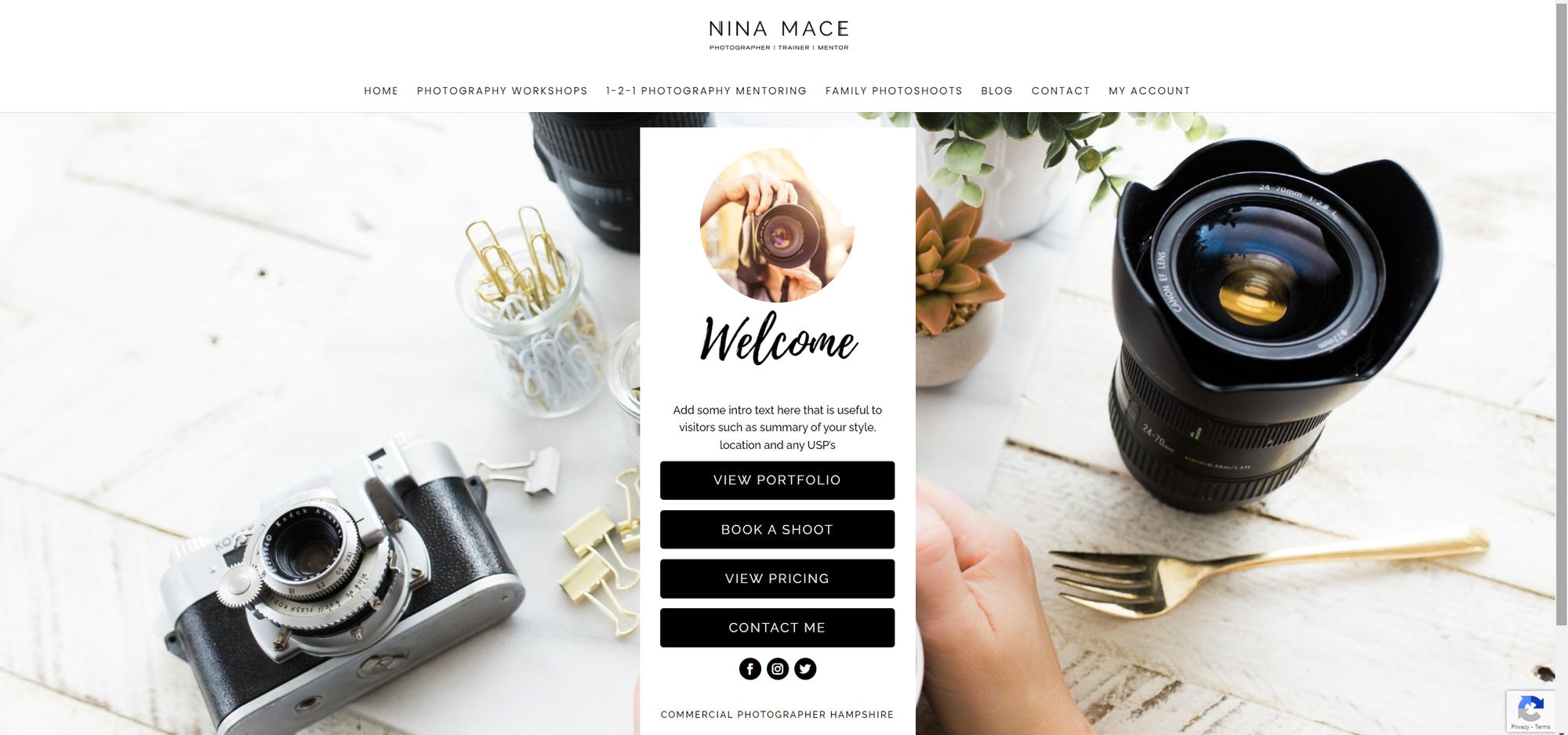
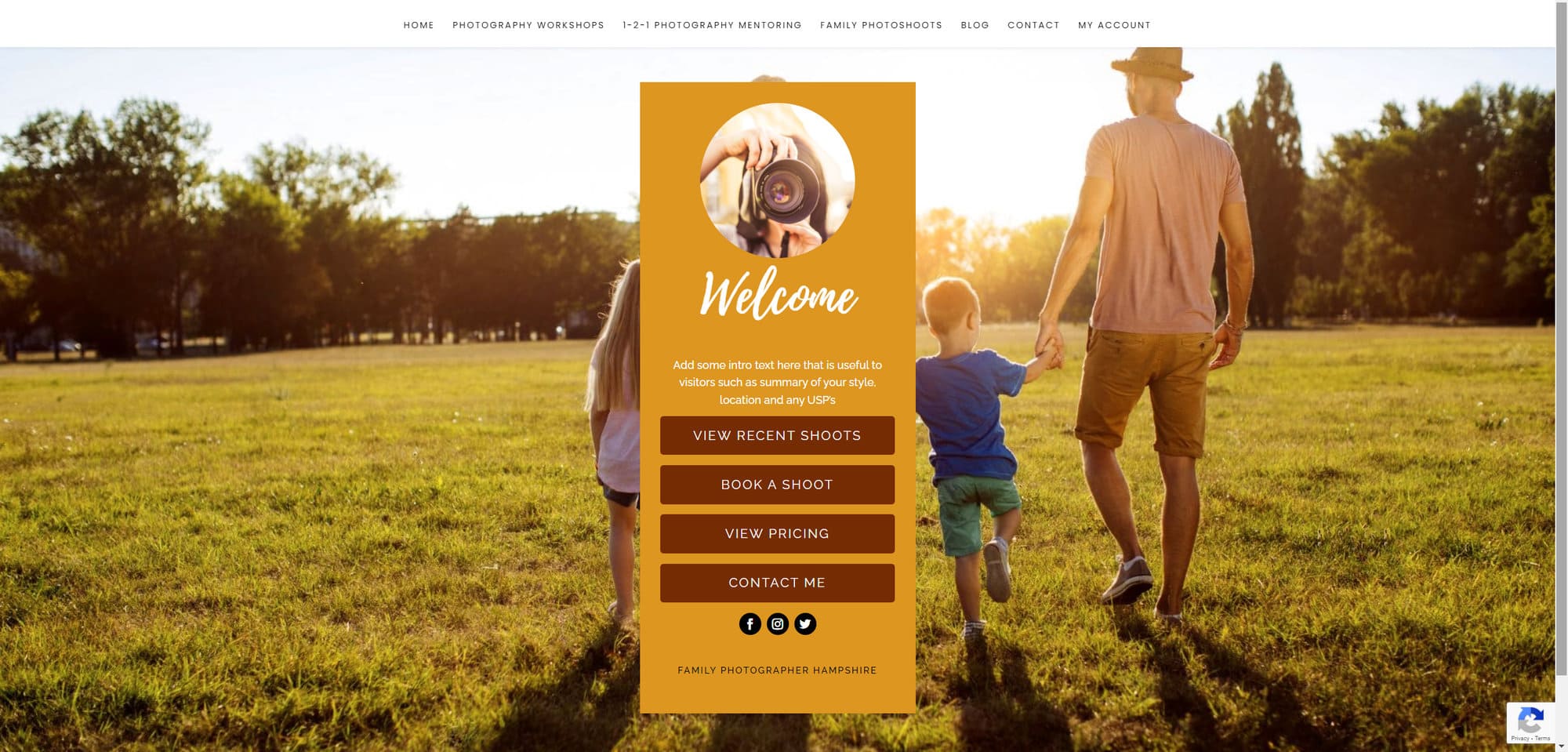
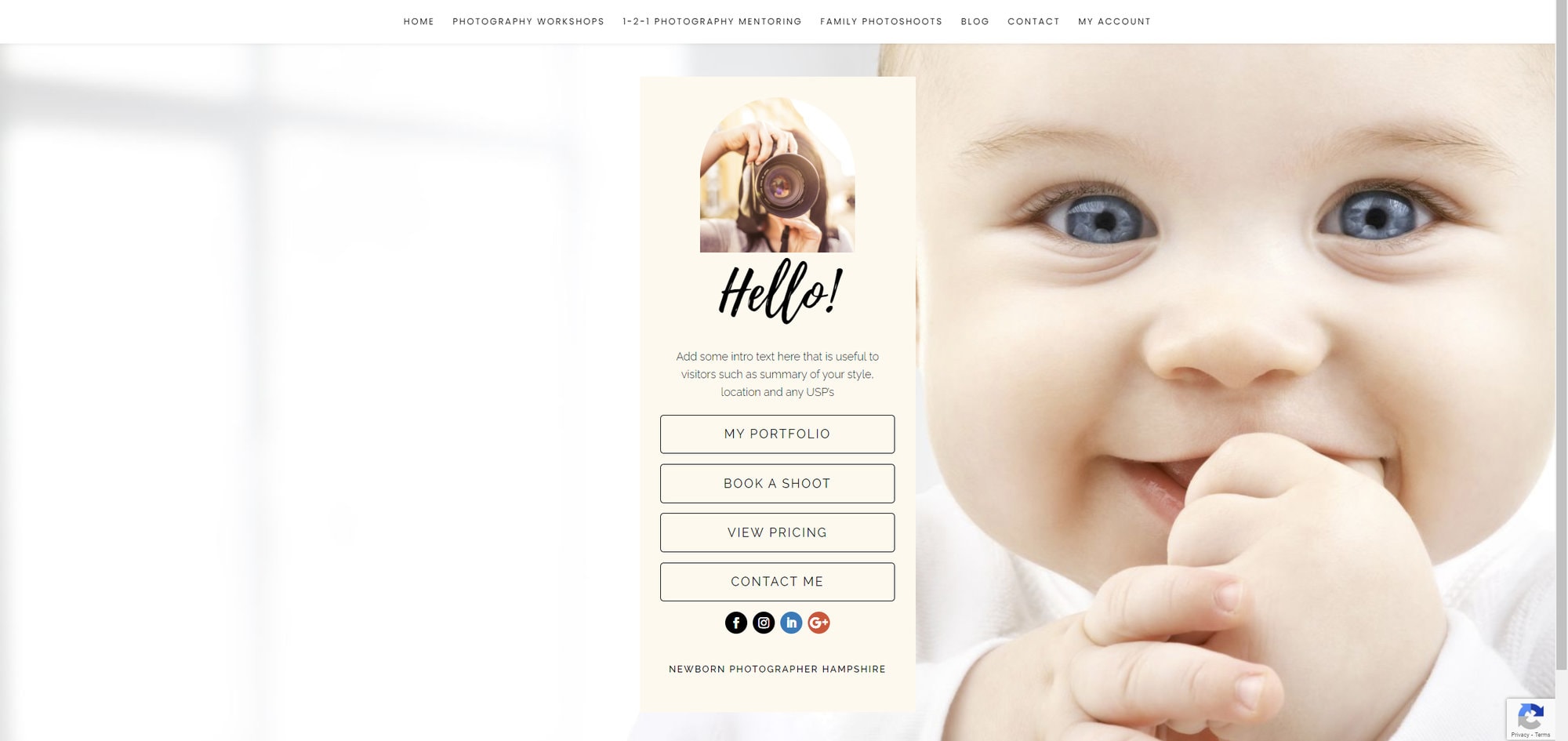
2. Import the template you want to use (commercial, family or newborn)
Follow the steps below:
– Publish the new page and launch the Divi Visual Builder.
– Choose ‘Build from scratch’
– Then click on the 3 dots inside the purple circle. You then want to click portability and click on import.
– Finally, choose the .json file which matches the design you want to import then choose import layout.
3. Change the design so it fits with your branding
Change the images, fonts and colours to match with your branding. If you don’t have a clear view on your brand colours or fonts there are some excellent designs to inspire you within Canva such as the one shown here.
If you would like to change the image-holding device at the top from a circle to a square or oval, you can follow the instructions below.
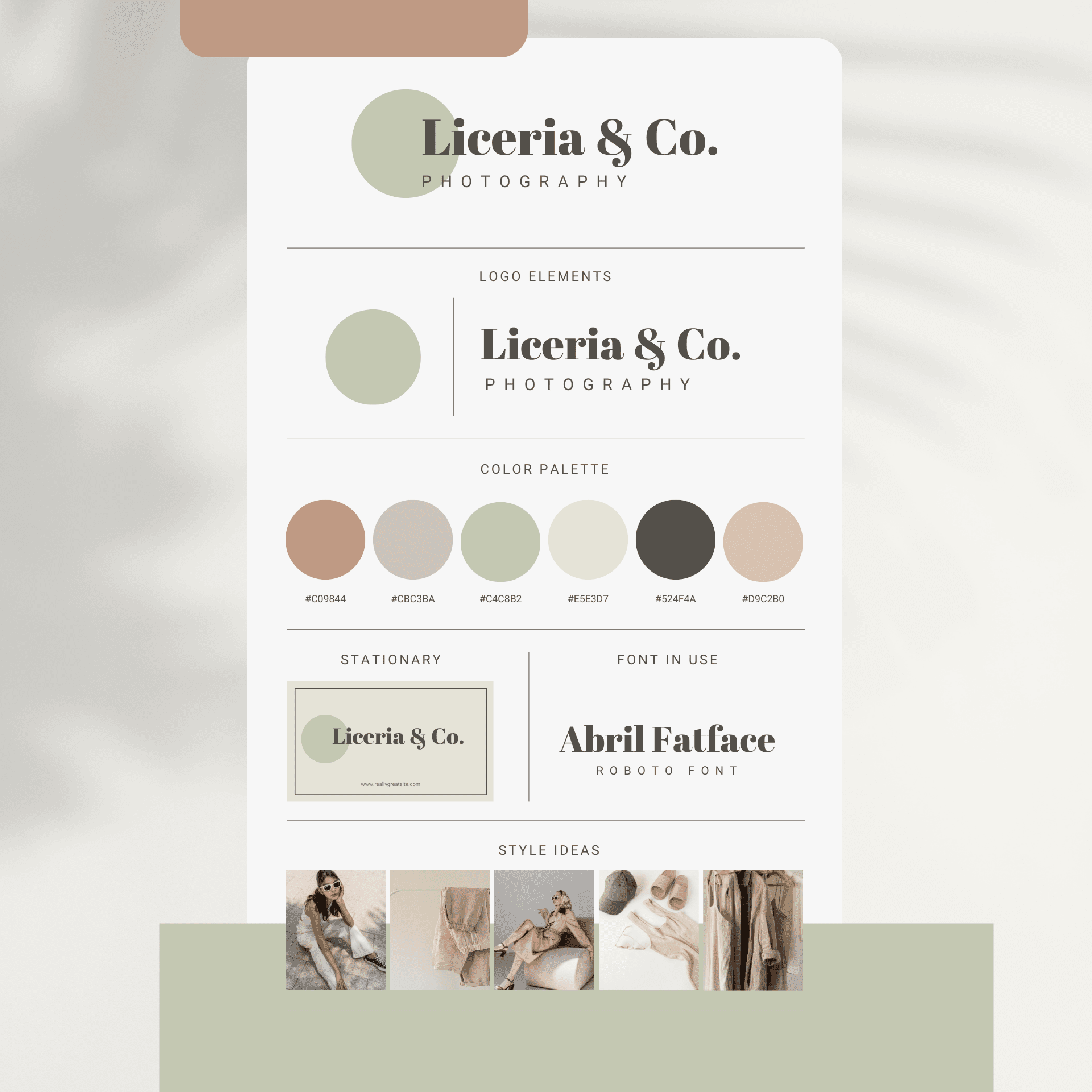
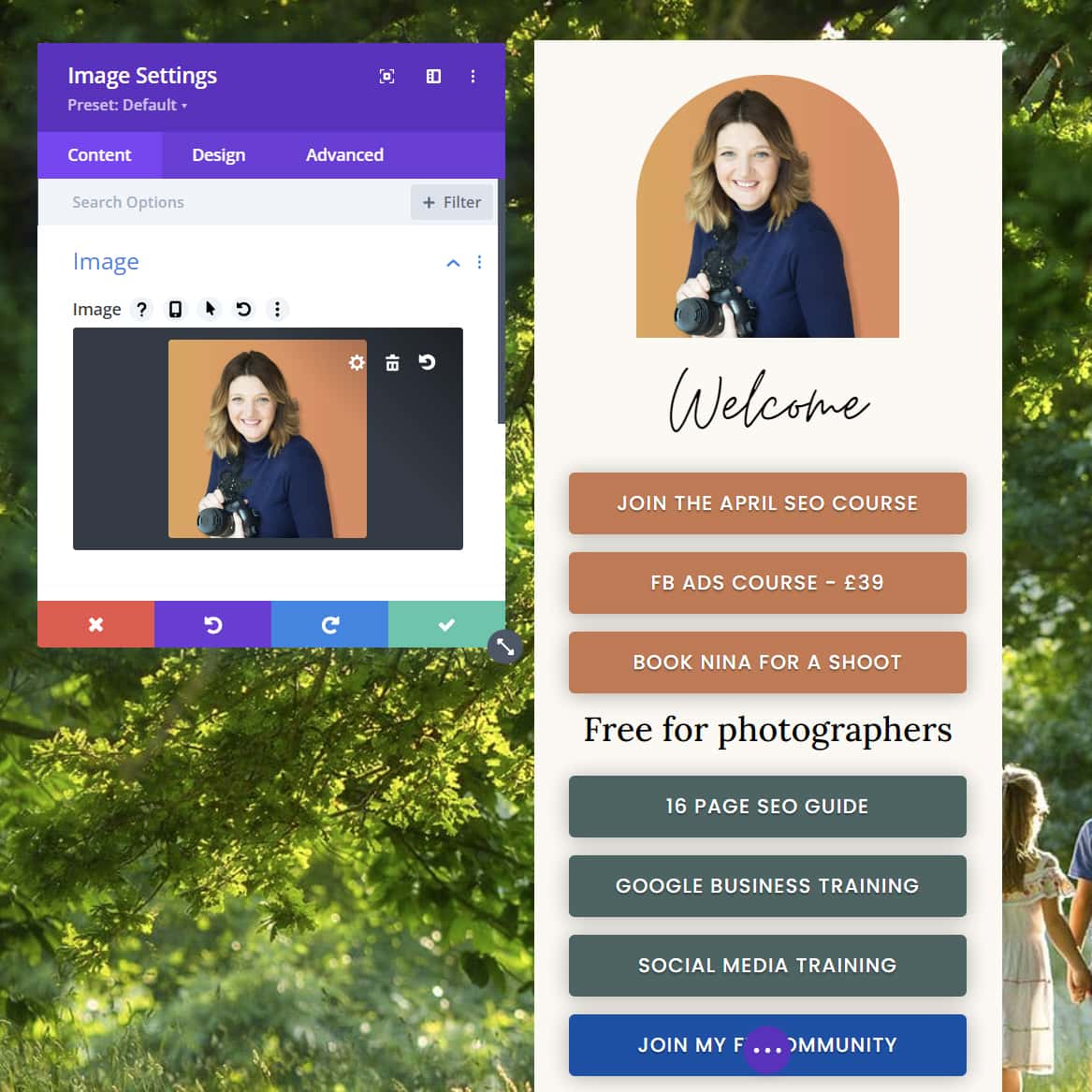
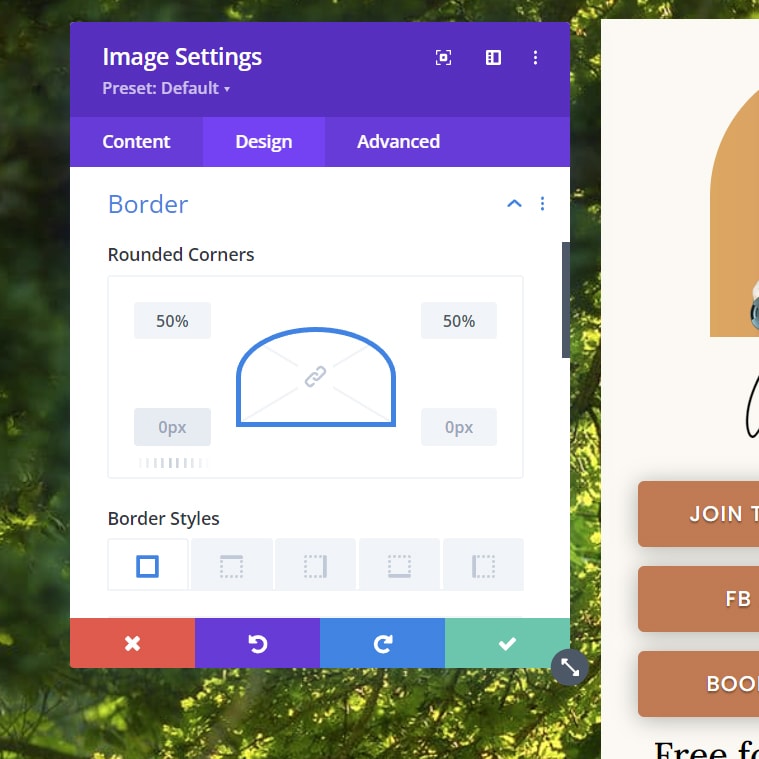
TOP DIVI TIP: How to change the image holder at the top from a circle to a square or oval
– Open up the image settings using the grey cog symbol
– Then go to Design
– Experiment with the % on the 4 rounded corners to create the shape you would like
– 0% is a square, 50% in all 4 corners is a circle and 50% on the top creates a oval window profile.
I hope you enjoy using the free Divi templates and I look forward to seeing your designs! Feel free tag me on Instagram @ninamacephotography

Beginner Photographers
Discussions around camera and lens types & CC on images

Professional Photographers
Discussions around shooting, editing, business & marketing